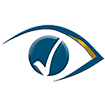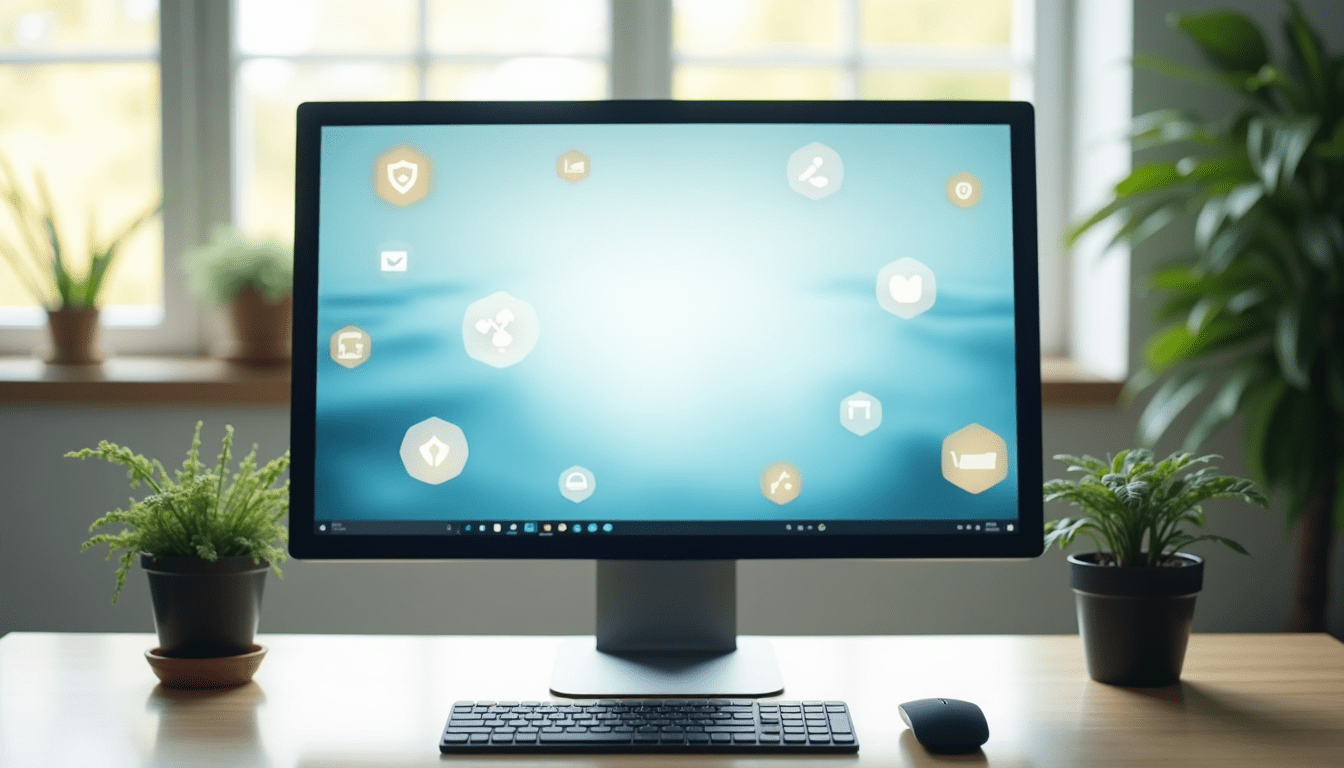Whether you’re using Chrome, Safari, Edge, Firefox or Opera, you can locate all your installed extensions in just a few simple steps.
First, understand what a browser extension is & does?
Browser extensions are small but powerful software applications that transform your browsing experience. Think of them as mini-programs that add new features or modify existing ones in your web browser 1.
What are browser extensions?
A browser extension is essentially a software module that customizes your web browser’s functionality 2. Built using HTML, CSS, and JavaScript, these tools can interact with web pages and modify their behavior in various ways. Extensions can add new buttons, change page appearances, or perform actions on your behalf while browsing 3.
Why managing extensions matters
Managing your browser extensions isn’t just about keeping things organized – it’s crucial for your online safety and browser performance. Extensions have access to sensitive data and alter browser settings, which means poorly designed or malicious extensions compromise your data security 1. They also impact your browser’s speed and stability, making regular management essential for optimal performance.
Common types of browser extensions
The world of browser extensions is diverse, offering solutions for various needs. Here are the most common categories:
- Security and Privacy Tools: Add extra protection layers to your browsing sessions, including antivirus scanners and VPN services 4
- Password Managers: Help you securely store and manage login credentials across different websites 4
- Productivity Tools: Include features like to-do lists, note-taking capabilities, and calendar integrations 4
- Ad Blockers: Remove distracting advertisements and unwanted pop-ups from web pages 4
Each type of extension serves a specific purpose, but it’s important to note that extensions require certain permissions to function. For instance, a password manager needs access to form fields, while an ad blocker must be able to analyze page content 5. Understanding these permissions is key to maintaining your browser’s security while enjoying the benefits these tools offer.
Remember, while extensions significantly enhance your browsing experience, they should be chosen carefully from reputable sources to ensure both functionality and security 3.
Locating Your Extension Manager
Let’s dive into finding those hidden extensions in your favorite browser. Each browser has its own unique way of managing extensions, and we’ll show you exactly where to look.
Finding extensions in Chrome and Edge
Both Chrome and Edge make it simple to access your extensions through their menu systems. Here’s how:
- Click the three-dot menu icon in the top-right corner
- Select Extensions from the menu (In Chrome, go to More Tools > Extensions) 6
- This opens the extensions management page where you can view all installed extensions
You can also quickly access extension settings by right-clicking any extension icon next to your address bar 6.
Accessing Firefox add-ons
Firefox organizes its extensions under the Add-ons Manager. To access it:
Type about:addons in your address bar, or click the menu button and select Add-ons 7. The Add-ons Manager displays all your installed extensions and allows you to manage their settings, permissions, and updates.
Safari extension preferences
Safari takes a slightly different approach to extension management. To find your extensions:
Choose Safari > Settings, then click Extensions in the preferences window 8. Here you’ll see a comprehensive list of your installed extensions, with options to:
- Enable or disable extensions using checkboxes
- View detailed extension settings
- Share extensions across your Apple devices 8
Safari also provides a unique feature that shows which extensions are installed on your other Apple devices, making it easy to sync your favorite tools across all your devices 8.
Remember that managing your extensions isn’t just about knowing where to find them – it’s about maintaining control over what has access to your browsing data. Each browser’s extension manager gives you detailed information about permissions and settings, helping you make informed decisions about which extensions to keep active.
Finding Opera Extensions
Using the Menu: Click the Opera menu button (three horizontal lines) in the top-left corner of the browser window. Go to “Extensions” and then click “Extensions” again.
Navigating Extension Settings
Once you’ve located your browser extensions, understanding how to navigate their settings is crucial for maintaining browser security and performance. Let’s explore the control center of your extensions.
Understanding extension icons and menus
Extension icons in your browser’s toolbar aren’t just shortcuts – they’re your gateway to quick controls. The puzzle piece icon in Chrome and Edge indicates extension functionality 9, while other icons might show specific states or actions. Each extension typically displays its own unique icon, which you can click to access basic functions or right-click to view additional options.
Accessing detailed extension information
To get comprehensive information about an extension:
- Access the extension details page
- Review the version information
- Check the developer details
- Examine update history
Extensions should provide a 128×128 icon for installation purposes and a 48×48 icon for the management page 10. This standardization helps you identify legitimate extensions from potentially harmful ones.
Managing extension permissions
Permission management is perhaps the most critical aspect of extension security. Extensions require specific permissions to function, which fall into several categories:
- Host Permissions: Control which websites an extension can access
- API Permissions: Determine what browser features the extension can use
- Optional Permissions: Additional access that can be granted later
- Runtime Permissions: Control when and how extensions operate
Extensions must declare their permissions in the manifest file 11, and you can modify these permissions at any time. When an extension requests new permissions, it’s essential to review them carefully – unexpected permission requests could indicate potential security issues 12.
You can control extension permissions in three ways:
- When you select the extension: Only allows access to the current site
- On specific sites: Permits automatic access to selected websites
- On all sites: Grants universal access across all web pages 6
For enhanced security, consider using the “activeTab” permission, which provides temporary access only when needed 13. This approach helps minimize potential security risks while maintaining functionality.
Remember that permissions help limit damage if an extension is compromised by malware 11. It’s recommended to regularly review your extension permissions and remove unnecessary access rights to maintain optimal browser security.
Organizing Your Extensions
Keeping your browser extensions organized is like maintaining a well-ordered toolbox – it makes everything easier to find and use. Let’s explore how to arrange your digital tools for maximum efficiency.
Enabling and disabling extensions
Managing your extensions’ active status helps optimize browser performance. Here’s how to toggle extensions on and off:
- Open your browser’s extension manager
- Find the extension you want to manage
- Click the toggle switch next to the extension (blue/colored means enabled, gray means disabled) 14
This simple process lets you temporarily disable extensions without removing them completely. It’s particularly useful when troubleshooting browser issues or when you need to free up system resources 15.
Pinning important extensions
Make your most-used extensions easily accessible by pinning them to your browser toolbar. To pin an extension:
- Click the puzzle piece icon in your browser
- Find the pin icon next to your chosen extension
- Click the pin to make it visible on your toolbar 16
Pinned extensions remain visible and accessible at all times, while unpinned ones stay hidden in the puzzle piece menu. This feature helps maintain a clean browser interface while keeping essential tools within reach 17.
Creating extension groups
Organizing extensions into groups can significantly boost your productivity. Extension groups help you:
Work-Based Organization: Create separate groups for different tasks or projects. For example, keep all your productivity tools in one group and social media extensions in another 18.
Resource Management: Groups make it easier to enable or disable multiple extensions at once, helping manage system resources more efficiently. You can toggle entire groups on or off depending on your current task 18.
Enhanced Accessibility: By organizing extensions into logical groups like “Productivity,” “SEO Tools,” or “Social Media,” you can quickly find the tools you need without searching through a cluttered list 18. Consider which extensions you use most frequently and arrange them accordingly. Some extensions, like grammar checkers, might not need a visible icon since they work automatically in the background 17. For business environments, organizing extensions becomes even more crucial. Enterprise-grade browsers offer enhanced control over extension management, ensuring both productivity and security 1.
Troubleshooting Extension Issues
Even the most reliable browser extensions can sometimes act up, leaving you wondering what went wrong. Let’s explore common problems and their solutions to keep your extensions running smoothly.
Common extension problems
Browser extensions can encounter various issues that affect their performance. Here are the most frequent problems users face:
- Extensions repeatedly reinstalling themselves 2
- Extensions becoming corrupted or malfunctioning 6
- Extensions stopping after browser updates 19
- Extensions consuming excessive system resources 20
- Extensions failing to sync across devices 21
Fixing broken extensions
When your browser extensions aren’t working properly, follow these systematic steps to resolve the issue:
- Check for Updates: Ensure both your browser and extensions are current 22
- Clear Browser Cache: Remove cached data that might interfere with extension functionality 23
- Verify Permissions: Review and reset extension permissions if necessary 6
- Disable Conflicting Extensions: Turn off extensions one by one to identify conflicts 24
- Check Antivirus Settings: Ensure your security software isn’t blocking the extension 23
If an extension shows signs of corruption, look for the “Repair” option in your browser’s extension manager 6. For Chrome and Edge users experiencing persistent issues, the Chrome Policy Remover tool can help resolve stubborn extension problems 2.
When to reinstall extensions
Sometimes, a fresh start is the best solution. Consider reinstalling your extensions when:
Security Concerns Arise: If you notice suspicious behavior or unexpected permission requests, it’s time for a clean reinstall. Malicious extensions can install spyware or collect sensitive data without consent 20.
Performance Issues Persist: When an extension continues to malfunction after basic troubleshooting, reinstallation can resolve deep-seated problems. Before reinstalling, ensure you:
- Back up any extension data or settings
- Document your customized configurations
- Check for known compatibility issues with your browser version 21
After System Changes: Major system updates or antivirus installations can affect extension functionality. In such cases, removing and reinstalling extensions can restore proper operation 19.
Sync Problems: If extensions aren’t syncing correctly across devices, removing and reinstalling them while signed into your browser account can fix synchronization issues 21.
For enterprise environments, contact your IT administrator before reinstalling extensions, as they need to whitelist certain extensions or update Chrome policies 23. Remember that after reinstalling, you’ll need to reconfigure extension settings and permissions to match your preferences.
If you’re experiencing persistent issues even after reinstallation, consider running a malware scan on your computer 2. Some problematic extensions might be symptoms of broader security issues that need addressing.
Pro Tip: Before completely removing an extension, try disabling it first to see if it resolves your browser issues. This approach lets you test the impact without losing your settings, making it easier to decide whether a full reinstall is necessary 24.
Browser extensions need regular management.
Remove unused extensions, keep important ones updated, and group related tools together for better organization. Remember that each extension serves a specific purpose – keep only what you truly need. These simple best practices for browser extension management will enhance your security & privacy.
References
[1] – https://stateofsecurity.com/best-practices-for-managing-browser-extensions-in-a-corporate-environment/
[2] – https://support.google.com/chrome/thread/284086980/extensions-keep-reinstalling?hl=en
[3] – https://saima.ai/blog/understanding-chrome-extensions-benefits-and-security-risks
[4] – https://sigmaos.com/tips/glossary/browser-terms-explained-extensions-marketplaces
[5] – https://security.googleblog.com/2023/06/protect-and-manage-browser-extensions.html
[6] – https://support.google.com/chrome_webstore/answer/2664769?hl=en
[7] – https://www.wikihow.com/Install-Firefox-Extensions
[8] – https://support.apple.com/en-ie/guide/safari/sfri32153/mac
[9] – https://support.google.com/chrome/thread/237783754/where-can-i-find-a-list-of-icons-and-their-meanings-that-are-displayed-in-the-address-bar-area?hl=en
[10] – https://developer.chrome.com/docs/extensions/reference/manifest/icons
[11] – https://developer.chrome.com/docs/extensions/develop/concepts/declare-permissions
[12] – https://security.berkeley.edu/education-awareness/browser-extensions-how-vet-and-install-safely
[13] – https://developer.apple.com/documentation/safariservices/managing-safari-web-extension-permissions
[14] – https://support.google.com/chromebook/answer/2589434?hl=en
[15] – https://balsamiq.com/support/faqs/disableextensions/
[16] – https://help.sendspark.com/en/articles/4292727-how-to-pin-a-chrome-extension
[17] – https://www.rightinbox.com/blog/pin-chrome-extension
[18] – https://packpack.ai/blog/effortlessly-organize-your-chrome-extensions-into-folders-a-step-by-step-guide
[19] – https://wadesk.io/en/tutorial/common-causes-of-chrome-extension-issues
[20] – https://blog.smu.edu/itconnect/2024/06/27/the-hidden-dangers-of-web-browser-extensions-what-you-need-to-know/
[21] – https://www.cantechletter.com/2024/11/does-reinstalling-chrome-remove-extensions/
[22] – https://support.google.com/chrome_webstore/answer/1698338?hl=en
[23] – https://support.cloudhq.net/how-to-troubleshoot-google-chrome-extensions/
[24] – https://learn.plantoeat.com/help/troubleshooting-unexplainable-problems-with-browser-extensions
[25] – https://layerxsecurity.com/blog/attack-campaign-targeting-browser-extensions/layerx-labs